Tutoriel d'édition
HNT Forum :: Recrutement :: Editeur
Page 1 sur 1
 Tutoriel d''édition
Tutoriel d''édition
I - Préambule
Salut l'ami ! Envie de devenir éditeur ? Non ? Bah qu'est-ce tu fous là alors ? File, tu me fais perdre mon temps.
Donc, tu es là pour devenir éditeur ? Non ? Ah ! Tu ne sais peut-être pas ce qu'est un éditeur ! Disons... hum... un éditeur c'est le monsieur-qui-met-le-tétexte-dans-les-bubulles.
Alors, ça te tente ? Viens, suis-moi, ne lâche pas ma main ! Hé ho ! J'ai dit la main !
PS : Ce tuto a été originellement écrit par Louen. Merci à Lord, Kakashi7713, Taenor et Cytior pour leur aide.
II - Les pré-requis
Les pré-requis pour être éditeur sont assez durs à atteindre, comme tu peux le constater :
_ savoir faire un copier/coller (CTRL C / CTRL V pour les intimes)
_ posséder un logiciel de retouche d'image (exemple : Photoshop)
_ être motivé
_ avoir du temps libre (même si éditer une page n'est pas long, mieux vaut ne pas s'y atteler dans l'urgence, et de bien prendre son temps et s'appliquer)
_ avoir des mains... bien qu'avec les pieds ça doit pouvoir le faire.
III- Les polices
Times New Roman c'est bien beau, mais pour éditer un manga, c'est pas le top. Nous allons donc commencer par nous procurer des polices.
Texte général : Anime Ace (http://www.dafont.com/fr/anim-ace.font)
Attaques : I Want My TTR (http://www.dafont.com/fr/i-want-my-ttr.font)
D'autres polices pourront être utiles, mais libre à l'éditeur de se les procurer pour égayer ses pages.
Bon, on arrête de se masser et on attaque ! ça va, tu suis toujours... jours... rs... Merde, il est parti...
IV - Les différentes bulles
Dans tout manga, il y a des bulles de natures différentes. Et à chaque bulle son style de police (normal, gras, italique).
Bulle ronde : texte normal (regular)
Bulle étoilée : texte gras (bold)
Bulle de pensée : texte italique (italic)

V- Les mains dans le cambouis
Fais chauffer Photoshop (ou autre, mais ce tuto a été fait à partir de photoshop CS3).
Sélectionne l'outil texte de photoshop.

Voici ce que tu vois dans le menu en haut.

Nom de la police : choisis la police que tu veux (le plus souvent, anime ace).
Normal, gras, italique : dépend de la bulle.
Taille de la police : la plupart du temps, la taille de la police se situe aux alentours de 12px.
Polissage de la police : mettre "précis", "net" ou "léger". Tout mais pas "sans".
Centrage : on centre toujours le texte.
Couleur du texte : sauf cas très rare, la couleur utilisée est le noir.
Allez, on attaque une page de One Piece (trouvable ici).
Ouvre ta page avec Photoshop. Vérifie qu'elle est bien en niveaux de gris ("Image", "Modes", "Niveaux de gris").

Vérifie que la page est bien configurée en cliquant sur "Image", "Taille de l'image...".

Règle les valeurs de hauteur à 1100px, décoche "Rééchantillonnage" et met une résolution de 72 pixels/pouce.

Si la résolution est trop basse ou trop haute, la taille de la police devient ingérable. Voici un exemple de police à 10px, l'une écrite dans une résolution de 300px/pouce, l'autre en 72 px/pouce.

Pour le texte, voici ce que l'on va ajouter. ça n'a rien à voir avec l'histoire, mais c'est pour l'entraînement.
On édite dans le sens de lecture japonais, c'est à dire que la première bulle est la bulle en haut à droite.
"je vais crever..." > première bulle de Luffy, c'est une pensée.
"mais je suis pas obligé de parler dans une bulle !" > là, ça sera du texte hors-bulle, dans la première vignette. Il s'agit aussi d'une pensée.
"Tu vois bien que j'ai trop la classe en bas-résilles !" > Troisième vignette, bulle normale.
"Nan, c'est pas vrai ?!" > Cinquième vignette, texte d'exclamation.
"La semaine prochaine, un autre chapitre !" > Texte que l'on mettra sur le côte de la page, en vertical.
Avec l'outil texte, on délimité une zone de texte dans une bulle.

On copie/colle le premier texte dans cette zone. Comme c'est une pensée, on met en...? en...? En italique bien sûr !
Exemple typique du truc à éviter :
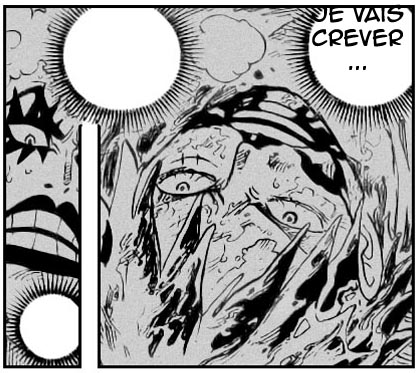
On va tout d'abord ajuster la taille de la police et mettre en italique. Pour obtenir à peu près ça :

Maintenant, il faudrait centrer le texte dans la bulle. Pour ça, sélectionne l'outil Déplacement.

Deux techniques s'offrent à toi. La première, utiliser les flèches directionnelles de ton clavier. C'est très simple et précis.
L'autre, c'est de maintenir la touche CTRL enfoncée, et de faire un cliquer/déposer pour déplacer le texte. Le fait d'enfoncer la touche CTRL permet d'être plus précis dans le positionnement du texte. On doit obtenir à peu près ça :

Parfait, la première bulle est prête ! On va enregistrer la page. Il y a deux formats d'image que l'on va utiliser. Le JPEG, que tu connais déjà, qui sera le rendu final. Le PSD, le format de photoshop, qui permet de retoucher chaque bulle une par une sans avoir à tout refaire.
Pour le moment, on va donc enregistrer en PSD, histoire de pouvoir corriger si besoin est. Il est important de garder tes PSD jusqu'à ce que le chapitre sorte au moins. Pour enregistrer en PSD, on fait tout simplement "fichier", "enregistrer sous..." et le format PSD est déjà sélectionné.
On continue avec le second texte, qui sera hors bulle. Comme précédemment, tu prends l'outil texte, tu délimite une zone, et tu colles le texte. ça donne ça :

On y voit rien, pas vrai ? Alors on va ajouter un contour blanc autour des lettres. Pour cela, il faut aller retoucher les calques. Le panneau des calques ressemble à ça :

On y gère indépendamment chaque calque (texte, image, etc.). On sélectionne le calque qui nous intéresse (celui du texte "mais je suis pas obligé de...") en cliquant dessus. Puis on clique droit sur ce même calque, et on choisit "options de fusion".

Tu obtiens une nouvelle fenêtre, et il faut cocher la section contour (tout en bas), ce qui t'amène dans une autre section.

De là, tu choisis entre un contour de 2 à 3 px, selon le résultat que tu veux. Et tu sélectionnes la couleur blanche (le rouge, ça rend pas super ). Comme ceci :
). Comme ceci :

Et tu obtiens ça :

Allez, tu as compris la technique, on continue les autres bulles. Et le résultat est celui-ci :

Il ne reste plus qu'une chose à voir : orienter le texte. C'est très simple. Comme d'habitude, tu sélectionnes l'outil texte, tu fais ta zone de texte où tu veux et tu colles le texte à l'intérieur. Met le texte sur une seule ligne.

Maintenant, c'est très simple. Il suffit d'amener le curseur de ta souris à peu près dans la zone rouge que montre cette image :

Là, ton curseur devrait ressembler à une flèche courbée. Si ce n'est pas le cas, balade ton curseur autour de ta zone de texte jusqu'à obtenir la flèche courbée. Voilà, un cliquer/déposer plus tard, et tu as orienté ton texte comme tu voulais.
La petite astuce, ce coup-ci, est de maintenir enfoncée la touche MAJ (ou SHIFT, comme tu veux) pour permettre au texte d'être parfaitement orienté verticalement. Après, tu déplaces ton texte pour obtenir ça :

Le plus dur dans l'histoire, c'est que le texte soit harmonieusement placé. ça, ça s'acquiert avec le temps. En général, le mieux est que le texte épouse la forme de la bulle, sans trop la coller, et sans être trop petit pour autant.
En gros (merci Lord ), ton texte doit avoir cette forme :
), ton texte doit avoir cette forme :
________
________
________
________
ou celle-là :
_______
__________
__________
_______
mais surtout pas celle-là :
__________
___
_____
______________
Pour ça, il faut savoir découper son texte. Une règle dit : "après tout signe de ponctuation, va à la ligne." Évidemment, comme toute règle, il y a l'exception qui la confirme. Si le texte est "je ne sais pas, mais, c'est surement vrai" ; On va éviter d'aller à la ligne après chaque virgule. Sinon "mais, " se retrouve seul sur une ligne et ça fait pas beau.
Ensuite, tu peux couper des mots qui sont trop longs. Là, la règle est simple : "on ne coupe un mot qu'entre deux syllabes ou entre deux consonnes".
Donc : mai - son, voi - ture ou marion - nette. Et pas ma - ison, vo - iture ou marionn - ette.
On ne coupe pas les mots de 3 lettres et moins (en gros, on le laisse pas une lettre seule). Et attention à placer le tiret sur la ligne du haut, comme le montre ce fabuleux exemple :
"bon-
jour".
Enfin tu verras, avec le temps, ça vient tout seul.
Allez, on enregistre la page en JPEG maintenant qu'elle est finie. Pour ça, tu fais "fichier", "enregistrer sous...", tu sélectionne JPEG dans "format" et tu valides. Là, tu mets qualité 6, et OK.

VI - C'est bon !
Voilà, c'est fini ! Si tu es arrivé jusqu'ici, tu as compris les bases de l'édition. Tu vois, c'était pas si dur, si ?
Il ne reste plus qu'à postuler sur le forum, dans la partie "recrut' team". A bientôt j'espère !
Jissé.
Salut l'ami ! Envie de devenir éditeur ? Non ? Bah qu'est-ce tu fous là alors ? File, tu me fais perdre mon temps.
Donc, tu es là pour devenir éditeur ? Non ? Ah ! Tu ne sais peut-être pas ce qu'est un éditeur ! Disons... hum... un éditeur c'est le monsieur-qui-met-le-tétexte-dans-les-bubulles.
Alors, ça te tente ? Viens, suis-moi, ne lâche pas ma main ! Hé ho ! J'ai dit la main !
PS : Ce tuto a été originellement écrit par Louen. Merci à Lord, Kakashi7713, Taenor et Cytior pour leur aide.
II - Les pré-requis
Les pré-requis pour être éditeur sont assez durs à atteindre, comme tu peux le constater :
_ savoir faire un copier/coller (CTRL C / CTRL V pour les intimes)
_ posséder un logiciel de retouche d'image (exemple : Photoshop)
_ être motivé
_ avoir du temps libre (même si éditer une page n'est pas long, mieux vaut ne pas s'y atteler dans l'urgence, et de bien prendre son temps et s'appliquer)
_ avoir des mains... bien qu'avec les pieds ça doit pouvoir le faire.
III- Les polices
Times New Roman c'est bien beau, mais pour éditer un manga, c'est pas le top. Nous allons donc commencer par nous procurer des polices.
Texte général : Anime Ace (http://www.dafont.com/fr/anim-ace.font)
Attaques : I Want My TTR (http://www.dafont.com/fr/i-want-my-ttr.font)
D'autres polices pourront être utiles, mais libre à l'éditeur de se les procurer pour égayer ses pages.
Bon, on arrête de se masser et on attaque ! ça va, tu suis toujours... jours... rs... Merde, il est parti...
IV - Les différentes bulles
Dans tout manga, il y a des bulles de natures différentes. Et à chaque bulle son style de police (normal, gras, italique).
Bulle ronde : texte normal (regular)
Bulle étoilée : texte gras (bold)
Bulle de pensée : texte italique (italic)

V- Les mains dans le cambouis
Fais chauffer Photoshop (ou autre, mais ce tuto a été fait à partir de photoshop CS3).
Sélectionne l'outil texte de photoshop.

Voici ce que tu vois dans le menu en haut.

Nom de la police : choisis la police que tu veux (le plus souvent, anime ace).
Normal, gras, italique : dépend de la bulle.
Taille de la police : la plupart du temps, la taille de la police se situe aux alentours de 12px.
Polissage de la police : mettre "précis", "net" ou "léger". Tout mais pas "sans".
Centrage : on centre toujours le texte.
Couleur du texte : sauf cas très rare, la couleur utilisée est le noir.
Allez, on attaque une page de One Piece (trouvable ici).
Ouvre ta page avec Photoshop. Vérifie qu'elle est bien en niveaux de gris ("Image", "Modes", "Niveaux de gris").

Vérifie que la page est bien configurée en cliquant sur "Image", "Taille de l'image...".

Règle les valeurs de hauteur à 1100px, décoche "Rééchantillonnage" et met une résolution de 72 pixels/pouce.

Si la résolution est trop basse ou trop haute, la taille de la police devient ingérable. Voici un exemple de police à 10px, l'une écrite dans une résolution de 300px/pouce, l'autre en 72 px/pouce.

Pour le texte, voici ce que l'on va ajouter. ça n'a rien à voir avec l'histoire, mais c'est pour l'entraînement.
On édite dans le sens de lecture japonais, c'est à dire que la première bulle est la bulle en haut à droite.
"je vais crever..." > première bulle de Luffy, c'est une pensée.
"mais je suis pas obligé de parler dans une bulle !" > là, ça sera du texte hors-bulle, dans la première vignette. Il s'agit aussi d'une pensée.
"Tu vois bien que j'ai trop la classe en bas-résilles !" > Troisième vignette, bulle normale.
"Nan, c'est pas vrai ?!" > Cinquième vignette, texte d'exclamation.
"La semaine prochaine, un autre chapitre !" > Texte que l'on mettra sur le côte de la page, en vertical.
Avec l'outil texte, on délimité une zone de texte dans une bulle.

On copie/colle le premier texte dans cette zone. Comme c'est une pensée, on met en...? en...? En italique bien sûr !
Exemple typique du truc à éviter :
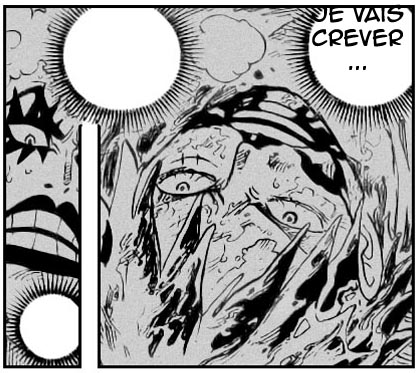
On va tout d'abord ajuster la taille de la police et mettre en italique. Pour obtenir à peu près ça :

Maintenant, il faudrait centrer le texte dans la bulle. Pour ça, sélectionne l'outil Déplacement.

Deux techniques s'offrent à toi. La première, utiliser les flèches directionnelles de ton clavier. C'est très simple et précis.
L'autre, c'est de maintenir la touche CTRL enfoncée, et de faire un cliquer/déposer pour déplacer le texte. Le fait d'enfoncer la touche CTRL permet d'être plus précis dans le positionnement du texte. On doit obtenir à peu près ça :

Parfait, la première bulle est prête ! On va enregistrer la page. Il y a deux formats d'image que l'on va utiliser. Le JPEG, que tu connais déjà, qui sera le rendu final. Le PSD, le format de photoshop, qui permet de retoucher chaque bulle une par une sans avoir à tout refaire.
Pour le moment, on va donc enregistrer en PSD, histoire de pouvoir corriger si besoin est. Il est important de garder tes PSD jusqu'à ce que le chapitre sorte au moins. Pour enregistrer en PSD, on fait tout simplement "fichier", "enregistrer sous..." et le format PSD est déjà sélectionné.
On continue avec le second texte, qui sera hors bulle. Comme précédemment, tu prends l'outil texte, tu délimite une zone, et tu colles le texte. ça donne ça :

On y voit rien, pas vrai ? Alors on va ajouter un contour blanc autour des lettres. Pour cela, il faut aller retoucher les calques. Le panneau des calques ressemble à ça :

On y gère indépendamment chaque calque (texte, image, etc.). On sélectionne le calque qui nous intéresse (celui du texte "mais je suis pas obligé de...") en cliquant dessus. Puis on clique droit sur ce même calque, et on choisit "options de fusion".

Tu obtiens une nouvelle fenêtre, et il faut cocher la section contour (tout en bas), ce qui t'amène dans une autre section.

De là, tu choisis entre un contour de 2 à 3 px, selon le résultat que tu veux. Et tu sélectionnes la couleur blanche (le rouge, ça rend pas super

Et tu obtiens ça :

Allez, tu as compris la technique, on continue les autres bulles. Et le résultat est celui-ci :

Il ne reste plus qu'une chose à voir : orienter le texte. C'est très simple. Comme d'habitude, tu sélectionnes l'outil texte, tu fais ta zone de texte où tu veux et tu colles le texte à l'intérieur. Met le texte sur une seule ligne.

Maintenant, c'est très simple. Il suffit d'amener le curseur de ta souris à peu près dans la zone rouge que montre cette image :

Là, ton curseur devrait ressembler à une flèche courbée. Si ce n'est pas le cas, balade ton curseur autour de ta zone de texte jusqu'à obtenir la flèche courbée. Voilà, un cliquer/déposer plus tard, et tu as orienté ton texte comme tu voulais.
La petite astuce, ce coup-ci, est de maintenir enfoncée la touche MAJ (ou SHIFT, comme tu veux) pour permettre au texte d'être parfaitement orienté verticalement. Après, tu déplaces ton texte pour obtenir ça :

Le plus dur dans l'histoire, c'est que le texte soit harmonieusement placé. ça, ça s'acquiert avec le temps. En général, le mieux est que le texte épouse la forme de la bulle, sans trop la coller, et sans être trop petit pour autant.
En gros (merci Lord
________
________
________
________
ou celle-là :
_______
__________
__________
_______
mais surtout pas celle-là :
__________
___
_____
______________
Pour ça, il faut savoir découper son texte. Une règle dit : "après tout signe de ponctuation, va à la ligne." Évidemment, comme toute règle, il y a l'exception qui la confirme. Si le texte est "je ne sais pas, mais, c'est surement vrai" ; On va éviter d'aller à la ligne après chaque virgule. Sinon "mais, " se retrouve seul sur une ligne et ça fait pas beau.
Ensuite, tu peux couper des mots qui sont trop longs. Là, la règle est simple : "on ne coupe un mot qu'entre deux syllabes ou entre deux consonnes".
Donc : mai - son, voi - ture ou marion - nette. Et pas ma - ison, vo - iture ou marionn - ette.
On ne coupe pas les mots de 3 lettres et moins (en gros, on le laisse pas une lettre seule). Et attention à placer le tiret sur la ligne du haut, comme le montre ce fabuleux exemple :
"bon-
jour".
Enfin tu verras, avec le temps, ça vient tout seul.
Allez, on enregistre la page en JPEG maintenant qu'elle est finie. Pour ça, tu fais "fichier", "enregistrer sous...", tu sélectionne JPEG dans "format" et tu valides. Là, tu mets qualité 6, et OK.

VI - C'est bon !
Voilà, c'est fini ! Si tu es arrivé jusqu'ici, tu as compris les bases de l'édition. Tu vois, c'était pas si dur, si ?
Il ne reste plus qu'à postuler sur le forum, dans la partie "recrut' team". A bientôt j'espère !
Jissé.

Jissé- Traducteur HNT

- Nombre de messages : 2061
Age : 36
Localisation : Toulon
Date d'inscription : 22/10/2006
Battle's Level
Points: 0
Rang:
HNT Forum :: Recrutement :: Editeur
Page 1 sur 1
Permission de ce forum:
Vous ne pouvez pas répondre aux sujets dans ce forum|
|
|
